Enable ACRN Over QEMU/KVM¶
Goal of this document is to bring-up ACRN as a nested Hypervisor on top of QEMU/KVM with basic functionality such as running Service VM (SOS) and User VM (UOS) for primarily 2 reasons,
Allow users to evaluate ACRN.
Make ACRN platform agnostic and remove hardware-specific platform configurations setup overhead.
This setup was tested with the following configuration,
ACRN Hypervisor:
v2.5tagACRN Kernel:
v2.5tagQEMU emulator version 4.2.1
Service VM/User VM is Ubuntu 20.04
Platforms Tested: Kaby Lake, Skylake
Prerequisites¶
Make sure the platform supports Intel VMX as well as VT-d technologies. On Ubuntu 20.04, this can be checked by installing
cpu-checkertool. If the output displays KVM acceleration can be used the platform supports it.kvm-ok INFO: /dev/kvm exists KVM acceleration can be used
The host kernel version must be at least 5.3.0 or above. Ubuntu 20.04 uses a 5.8.0 kernel (or later), so no changes are needed if you are using it.
Make sure KVM and the following utilities are installed.
sudo apt update && sudo apt upgrade -y sudo apt install qemu-kvm virtinst libvirt-daemon-system -y
Prepare Service VM (L1 Guest)¶
Use
virt-installcommand to create Service VM.virt-install \ --connect qemu:///system \ --name ACRNSOS \ --machine q35 \ --cpu host-passthrough,+invtsc \ --ram 4096 \ --disk path=/var/lib/libvirt/images/acrnsos.img,size=32 \ --vcpus 4 \ --virt-type kvm \ --os-type linux \ --os-variant ubuntu18.04 \ --graphics none \ --clock offset=utc,tsc_present=yes,kvmclock_present=no \ --qemu-commandline="-machine kernel-irqchip=split -device intel-iommu,intremap=on,caching-mode=on,aw-bits=48" \ --location 'http://archive.ubuntu.com/ubuntu/dists/bionic/main/installer-amd64/' \ --extra-args "console=tty0 console=ttyS0,115200n8"
Walk through the installation steps as prompted. Here are a few things to note:
Make sure to install an OpenSSH server so that once the installation is complete, we can SSH into the system.
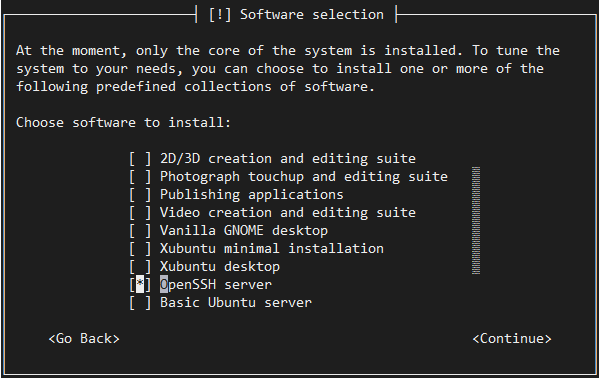
We use Grub to boot ACRN, so make sure you install it when prompted.
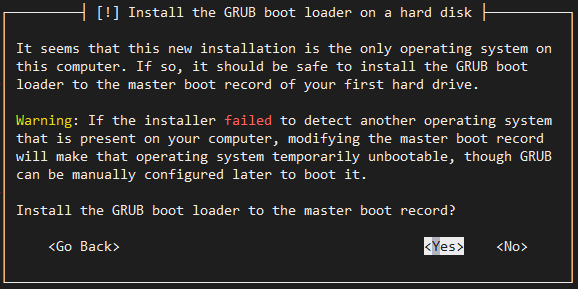
The Service VM (guest) will be restarted once the installation is complete.
Login to the Service VM guest. Find the IP address of the guest and use it to connect via SSH. The IP address can be retrieved using the
virshcommand as shown below.virsh domifaddr ACRNSOS Name MAC address Protocol Address ------------------------------------------------------------------------------- vnet0 52:54:00:72:4e:71 ipv4 192.168.122.31/24
Once logged into the Service VM, enable the serial console. Once ACRN is enabled, the
virshcommand will no longer show the IP.sudo systemctl enable serial-getty@ttyS0.service sudo systemctl start serial-getty@ttyS0.service
Enable the Grub menu to choose between Ubuntu and the ACRN hypervisor. Modify
/etc/default/gruband edit below entries,GRUB_TIMEOUT_STYLE=menu GRUB_TIMEOUT=5 GRUB_CMDLINE_LINUX_DEFAULT="" GRUB_GFXMODE=text
The Service VM guest can also be launched again later using
virsh start ACRNSOS --console. Make sure to use the domain name you used while creating the VM in case it is different thanACRNSOS.
This concludes the initial configuration of the Service VM, the next steps will install ACRN in it.
Install ACRN Hypervisor¶
Launch the
ACRNSOSService VM guest and log onto it (SSH is recommended but the console is available too).Important
All the steps below are performed inside the Service VM guest that we built in the previous section.
Install the ACRN build tools and dependencies following the Install Build Tools and Dependencies
Clone ACRN repo and check out the
v2.5tag.cd ~ git clone https://github.com/projectacrn/acrn-hypervisor.git cd acrn-hypervisor git checkout v2.5
Build ACRN for QEMU,
make BOARD=qemu SCENARIO=sdc
For more details, refer to Build ACRN From Source.
Install the ACRN Device Model and tools
sudo make install
Copy
acrn.32.outto the Service VM guest/bootdirectory.sudo cp build/hypervisor/acrn.32.out /boot
Clone and configure the Service VM kernel repository following the instructions at Build and Install the ACRN Kernel and using the
v2.5tag. The User VM (L2 guest) uses thevirtio-blkdriver to mount the rootfs. This driver is included in the default kernel configuration as of thev2.5tag.Update Grub to boot the ACRN hypervisor and load the Service VM kernel. Append the following configuration to the
/etc/grub.d/40_custom.menuentry 'ACRN hypervisor' --class ubuntu --class gnu-linux --class gnu --class os $menuentry_id_option 'gnulinux-simple-e23c76ae-b06d-4a6e-ad42-46b8eedfd7d3' { recordfail load_video gfxmode $linux_gfx_mode insmod gzio insmod part_msdos insmod ext2 echo 'Loading ACRN hypervisor with SDC scenario ...' multiboot --quirk-modules-after-kernel /boot/acrn.32.out module /boot/bzImage Linux_bzImage }Update Grub:
sudo update-grub.Enable networking for the User VMs
sudo systemctl enable systemd-networkd sudo systemctl start systemd-networkd
Shut down the guest and relaunch it using
virsh start ACRNSOS --console. Select theACRN hypervisorentry from the Grub menu.Note
You may occasionnally run into the following error:
Assertion failed in file arch/x86/vtd.c,line 256 : fatal erroroccasionally. This is a transient issue, try to restart the VM when that happens. If you need a more stable setup, you can work around the problem by switching your native host to a non-graphical environment (sudo systemctl set-default multi-user.target).Verify that you are now running ACRN using
dmesg.dmesg | grep ACRN [ 0.000000] Hypervisor detected: ACRN [ 2.337176] ACRNTrace: Initialized acrn trace module with 4 cpu [ 2.368358] ACRN HVLog: Initialized hvlog module with 4 cpu [ 2.727905] systemd[1]: Set hostname to <ACRNSOS>.
Note
When shutting down the Service VM, make sure to cleanly destroy it with these commands, to prevent crashes in subsequent boots.
virsh destroy ACRNSOS # where ACRNSOS is the virsh domain name.
Bring-Up User VM (L2 Guest)¶
Build the ACRN User VM kernel.
cd ~/acrn-kernel cp kernel_config_uos .config make olddefconfig make
Copy the User VM kernel to your home folder, we will use it to launch the User VM (L2 guest)
cp arch/x86/boot/bzImage ~/bzImage_uos
Build the User VM disk image (
UOS.img) following Build the Ubuntu KVM Image and copy it to the ACRNSOS (L1 Guest). Alternatively you can also usevirt-installin the host environment to create a User VM image similarly to how we built ACRNSOS previously.virt-install \ --name UOS \ --ram 1024 \ --disk path=/var/lib/libvirt/images/UOS.img,size=8,format=raw \ --vcpus 2 \ --virt-type kvm \ --os-type linux \ --os-variant ubuntu18.04 \ --graphics none \ --location 'http://archive.ubuntu.com/ubuntu/dists/bionic/main/installer-amd64/' \ --extra-args "console=tty0 console=ttyS0,115200n8"
Transfer the
UOS.imgUser VM disk image to the Service VM (L1 guest).sudo scp /var/lib/libvirt/images/UOS.img <username>@<IP address>
Where
<username>is your username in the Service VM and<IP address>its IP address.
Launch User VM using the
launch_ubuntu.shscript.cp ~/acrn-hypervisor/misc/config_tools/data/samples_launch_scripts/launch_ubuntu.sh ~/
Update the script to use your disk image and kernel
acrn-dm -A -m $mem_size -s 0:0,hostbridge \ -s 3,virtio-blk,~/UOS.img \ -s 4,virtio-net,tap0 \ -s 5,virtio-console,@stdio:stdio_port \ -k ~/bzImage_uos \ -B "earlyprintk=serial,ttyS0,115200n8 consoleblank=0 root=/dev/vda1 rw rootwait maxcpus=1 nohpet console=tty0 console=hvc0 console=ttyS0 no_timer_check ignore_loglevel log_buf_len=16M tsc=reliable" \ $logger_setting \ $vm_name