Run Windows as the User VM OS¶
This tutorial describes how to launch Windows as a Guest (WaaG) User VM on the ACRN hypervisor.
ACRN Service VM Setup¶
Follow the steps in this Getting Started Guide to set up ACRN based on Ubuntu and launch the Service VM.
Setup for Using Windows as the Guest VM¶
In the following steps, you’ll first create a Windows image in the Service VM, and then launch that image as a Guest VM.
Verified Version¶
Windows 10 Version:
Microsoft Windows 10 Enterprise LTSC Evaluation
Windows graphics driver:
igfx_win10_100.9030.zip
Note
WHL needs the following BIOS setting: set DVMT Pre-Allocated to 64MB and set PM Support to Enabled.
Create a Windows 10 Image in the Service VM¶
Create a Windows 10 image to install Windows 10 onto a virtual disk.
Download Win10 Image and Drivers¶
Download MediaCreationTool20H2.exe.
Run this file and select Create installation media(USB flash drive, DVD, or ISO file) for another PC; Then click ISO file to create
Windows10.iso.
Download the Oracle Windows driver.
Sign in. If you do not have an Oracle account, register for one.
Select Download Package. Key in Oracle Linux 7.6 and click Search.
Click DLP: Oracle Linux 7.6 to add to your Cart.
Click Checkout, which is located at the top-right corner.
Under Platforms/Language, select x86 64-bit. Click Continue.
Check I accept the terms in the license agreement. Click Continue.
From the list, right check the item labeled Oracle VirtIO Drivers Version for Microsoft Windows 1.1.x, yy MB, and then Save link as …. It is named
V982789-01.zip.Click Download. When the download is complete, unzip the file. You will see an ISO named
winvirtio.iso.
Create a Raw Disk¶
Run these commands on the Service VM:
$ sudo apt-get install qemu-utils
$ mkdir /home/acrn/work
$ cd /home/acrn/work
$ qemu-img create -f raw win10-ltsc.img 30G
Prepare the Script to Create an Image¶
Refer Enable GPU Passthrough (GVT-d) to enable GVT-d GOP feature; then copy above .iso files and the built OVMF.fd to /home/acrn/work
Prepare WaaG install script, a /home/acrn/work/install_win.sh file should be created with the following content.
#!/bin/bash
function launch_win()
{
vm_name=win_vm$1
#check if the vm is running or not
vm_ps=$(pgrep -a -f acrn-dm)
result=$(echo $vm_ps | grep "${vm_name}")
if [[ "$result" != "" ]]; then
echo "$vm_name is running, can't create twice!"
exit
fi
echo "8086 9ded" > /sys/bus/pci/drivers/pci-stub/new_id
echo "0000:00:14.0" > /sys/bus/pci/devices/0000:00:14.0/driver/unbind
echo "0000:00:14.0" > /sys/bus/pci/drivers/pci-stub/bind
echo "8086 3ea0" > /sys/bus/pci/drivers/pci-stub/new_id
echo "0000:00:02.0" > /sys/bus/pci/devices/0000:00:02.0/driver/unbind
echo "0000:00:02.0" > /sys/bus/pci/drivers/pci-stub/bind
#for memsize setting
mem_size=4096M
acrn-dm -m $mem_size -s 0:0,hostbridge -s 1:0,lpc -l com1,stdio \
-s 2,passthru,0/2/0 \
-s 8,virtio-net,tap=tap0 \
-s 4,virtio-blk,/home/acrn/work/win10-ltsc.img
-s 5,ahci,cd:/home/acrn/work/Windows10.iso \
-s 6,ahci,cd:/home/acrn/work/winvirtio.iso \
-s 7,passthru,0/14/0,d3hot_reset \
--ovmf /home/acrn/work/OVMF.fd \
--windows \
$vm_name
}
# offline Service VM CPUs except BSP before launching User VM
for i in `ls -d /sys/devices/system/cpu/cpu[1-99]`; do
online=`cat $i/online`
idx=`echo $i | tr -cd "[1-99]"`
echo cpu$idx online=$online
if [ "$online" = "1" ]; then
echo 0 > $i/online
# during boot time, cpu hotplug may be disabled by pci_device_probe during a pci module insmod
while [ "$online" = "1" ]; do
sleep 1
echo 0 > $i/online
online=`cat $i/online`
done
echo $idx > /sys/devices/virtual/misc/acrn_hsm/remove_cpu
fi
done
launch_win 1
Install Windows 10 by GVT-d¶
Run install_win.sh
cd /home/acrn/work/ sudo chmod +x install_win.sh sudo ./install_win.sh
When you see the UEFI shell, input exit.
Select Boot Manager and boot from Win10 ISO.
When the display reads Press any key to boot from CD or DVD on the monitor, press any key in the terminal on the Host side.
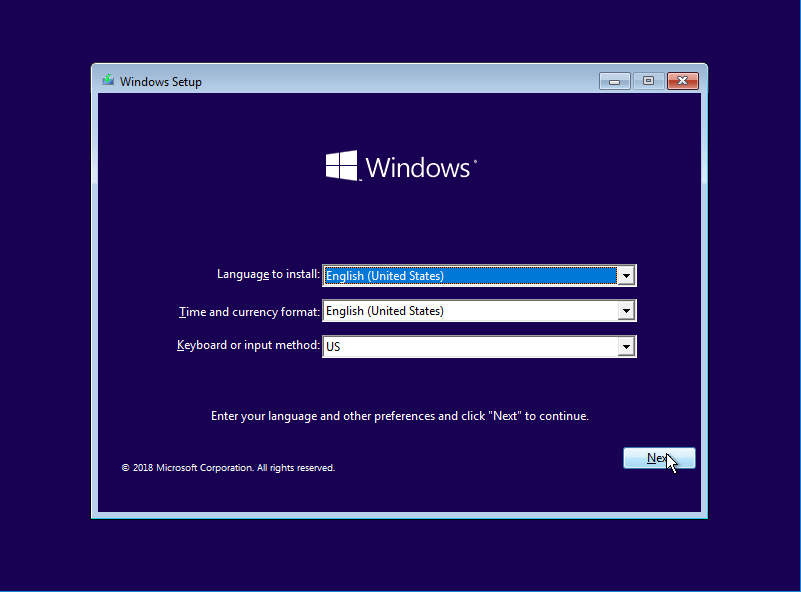
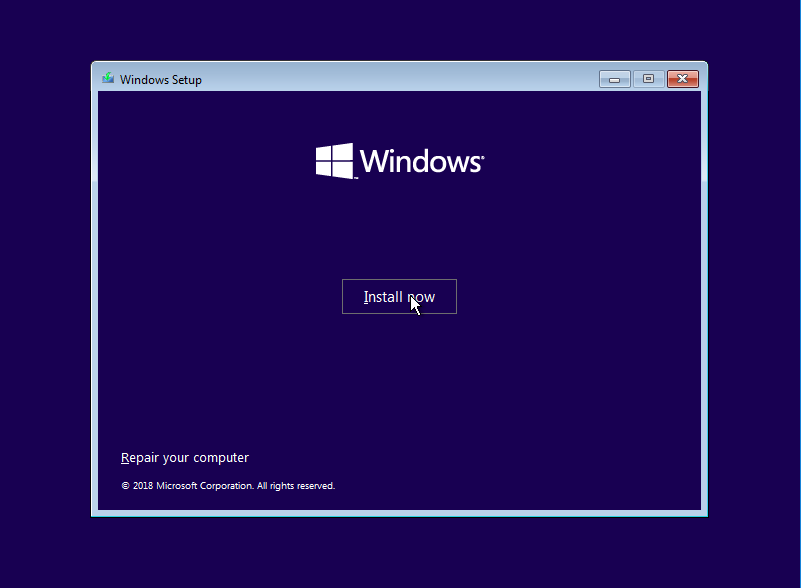
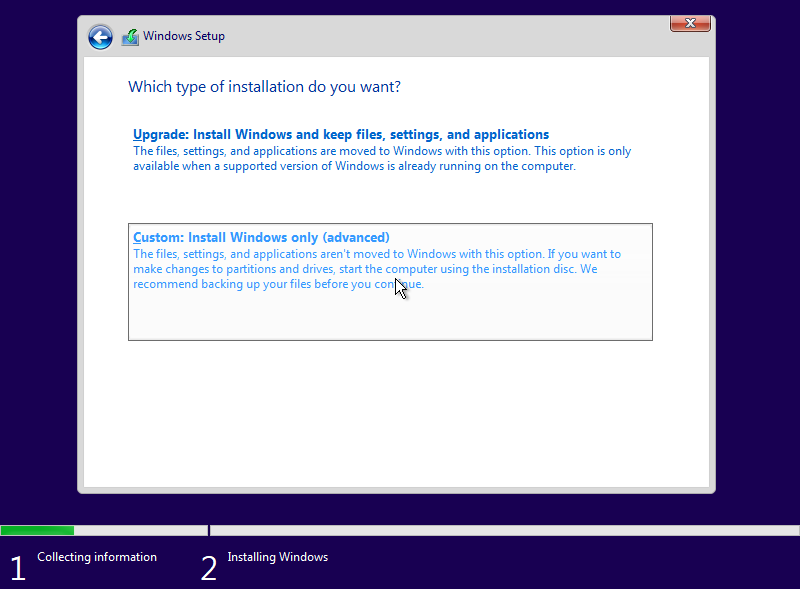
Click Load driver.
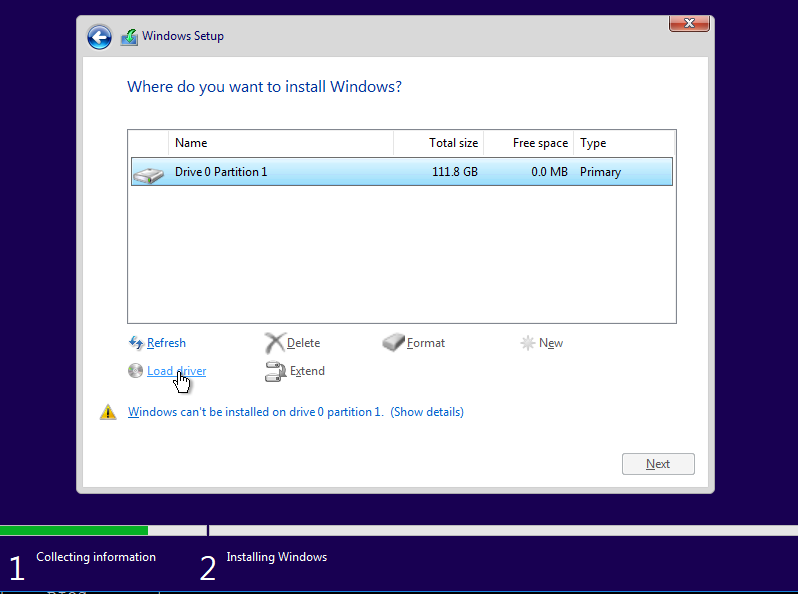
Click Browser and go to the drive that includes the virtio Windows drivers. Select all under vio\w10\amd64. Install the following drivers into the image:
Virtio-balloon
Virtio-net
Virtio-rng
Virtio-scsi
Virtio-serial
Virtio-block
Virtio-input
Note
Be sure to unselect Hide Drivers that aren’t compatible with this computer’s hardware near the bottom of the page.
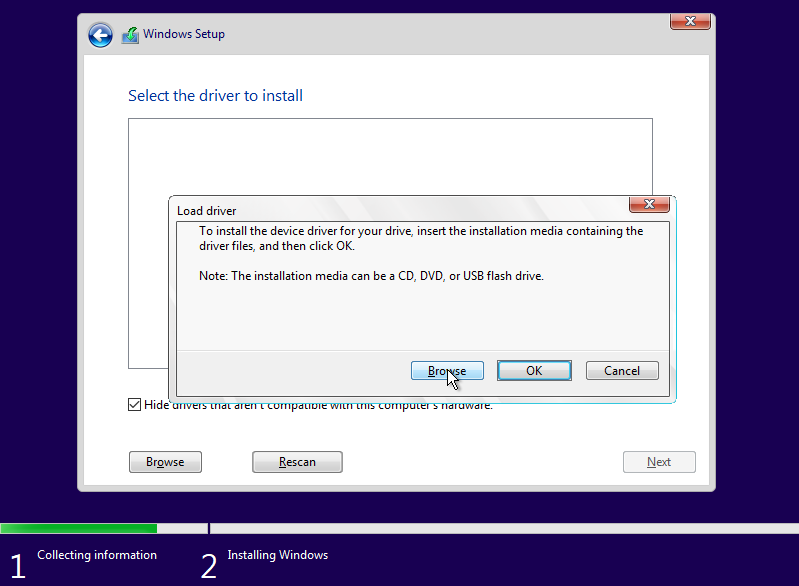
Click Next.
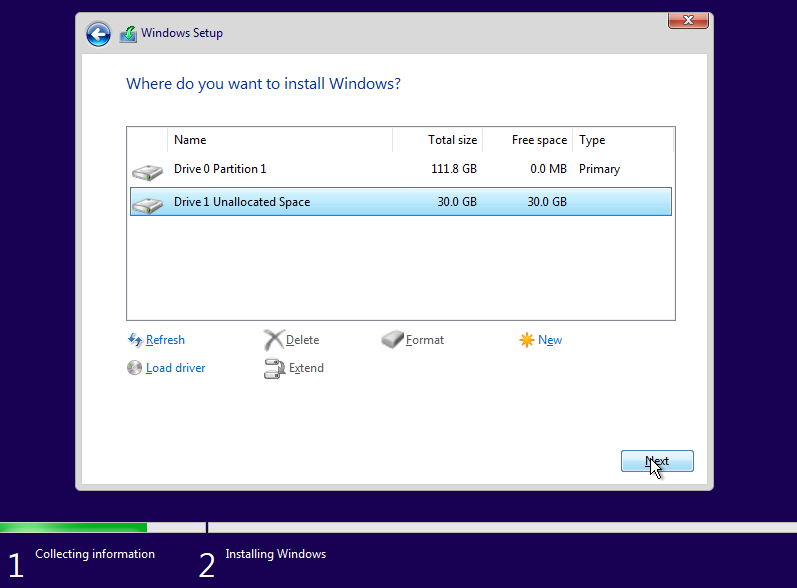
Continue with the installation.
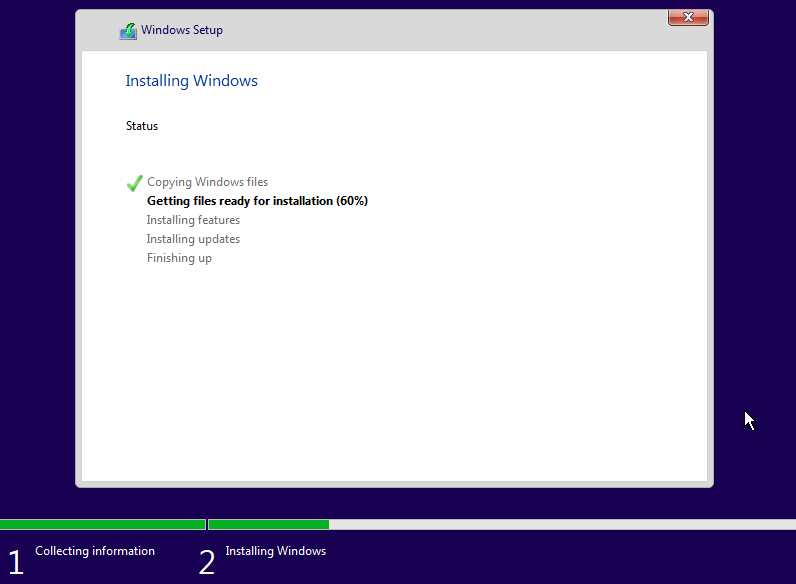
Verify that the system restarts.
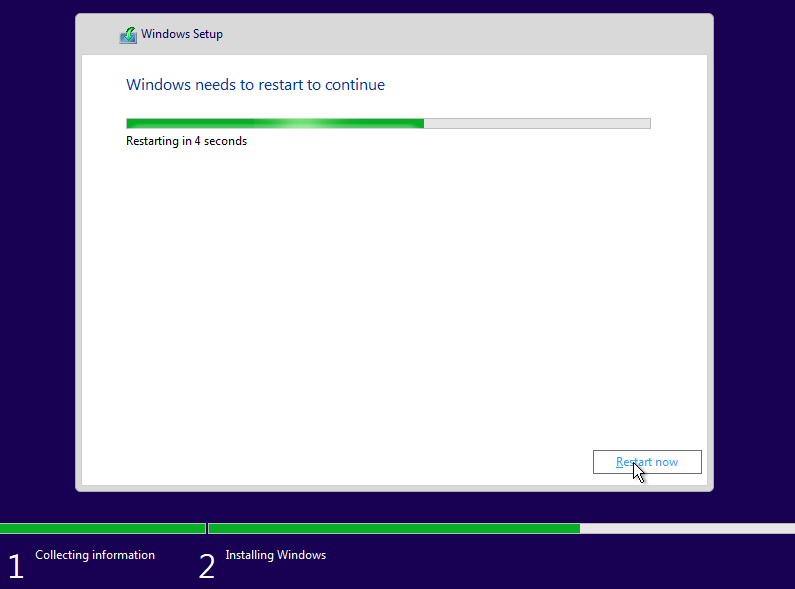
Configure your system when Windows completes its restart cycle.
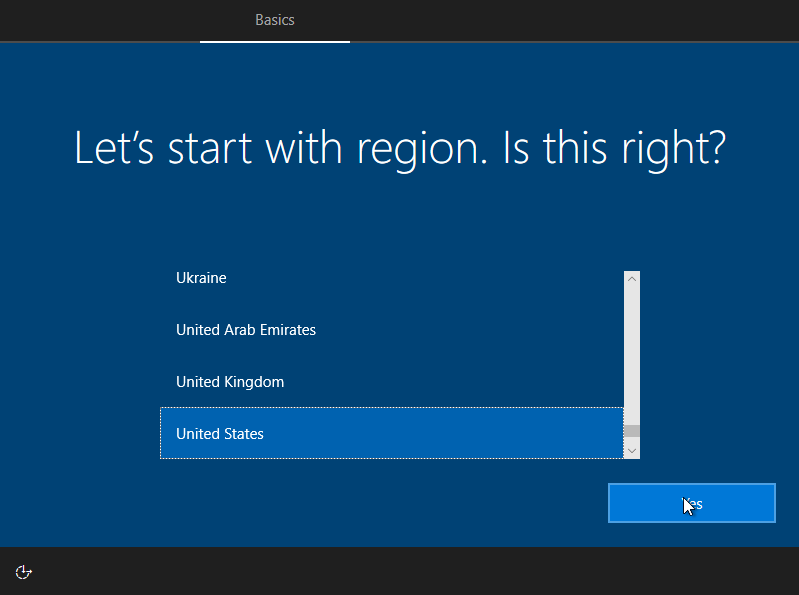
Verify that the Windows desktop displays after the Windows installation is complete.
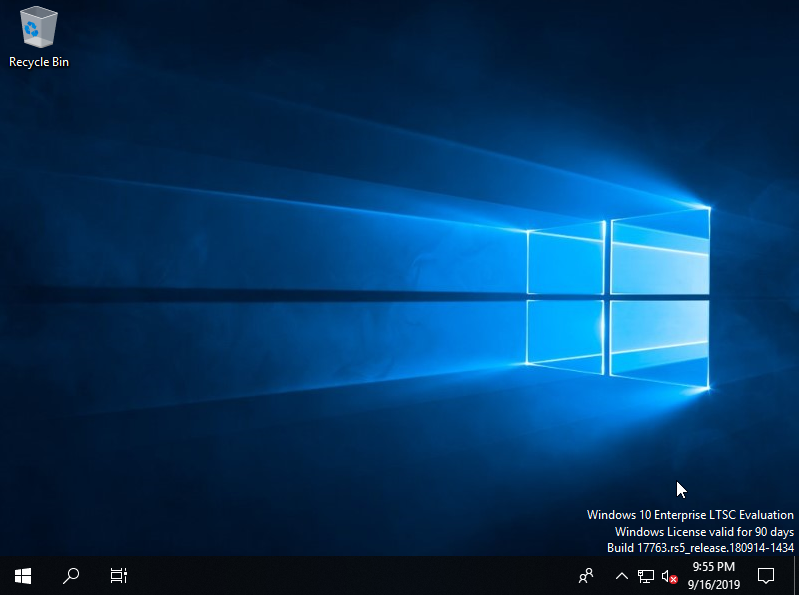
Download the Intel DCH Graphics Driver in Windows and install in safe mode. Version 27.20.100.9030 was verified on WHL. You should use the same version as the one in native Windows 10 on your board.
Boot Windows on ACRN With a Default Configuration¶
Prepare WaaG launch script:
cp /home/acrn/work/install_win.sh /home/acrn/work/launch_win.sh
Remove following lines in launch_win.sh
-s 5,ahci,cd:/home/acrn/work/Windows10.iso \ -s 6,ahci,cd:/home/acrn/work/winvirtio.iso \
Launch WaaG
cd /home/acrn/work/ sudo ./launch_win.sh
The WaaG desktop displays on the monitor.
ACRN Windows Verified Feature List¶
Items |
Details |
Status |
|---|---|---|
IO Devices |
Virtio block as the boot device |
Working |
AHCI CD-ROM |
Working |
|
Virtio network |
Working |
|
Virtio input - mouse |
Working |
|
Virtio input - keyboard |
Working |
|
GVT-d |
GVT-d with local display |
Working |
Tools |
WinDbg |
Working |
Test cases |
Install Windows 10 from scratch |
OK |
Windows reboot |
OK |
|
Windows shutdown |
OK |
|
Built-in Apps |
Microsoft Edge |
OK |
Maps |
OK |
|
Microsoft Store |
OK |
|
3D Viewer |
OK |
Explanation for acrn-dm Popular Command Lines¶
Note
Use these acrn-dm command line entries according to your real requirements.
-s 2,passthru,0/2/0: This is GVT-d to passthrough the VGA controller to Windows. You may need to change 0/2/0 to match the bdf of the VGA controller on your platform.-s 8,virtio-net,tap=tap0: This is for the network virtualization.-s 3,virtio-input,/dev/input/event4: This is to passthrough the mouse/keyboard to Windows via virtio. Changeevent4accordingly. Use the following command to check the event node on your Service VM:<To get the input event of mouse> # cat /proc/bus/input/devices | grep mouse
-s 5,ahci,cd:/home/acrn/work/Windows10.iso: This is the IOS image used to install Windows 10. It appears as a CD-ROM device. Make sure that it points to your win10 ISO path.-s 6,ahci,cd:/home/acrn/work/winvirtio.iso: This is CD-ROM device to install the virtio Windows driver. Make sure it points to your VirtIO ISO path.-s 7,passthru,0/14/0,d3hot_reset: This is to passthrough the USB controller to Windows;d3hot_reset is needed for WaaG reboot when USB controller is passthroughed to Windows. You may need to change0/14/0to match the BDF of the USB controller on your platform.--ovmf /home/acrn/work/OVMF.fd: Make sure it points to your OVMF binary path.--windows: Specify this to use the Windows ORACLE virtio device when enabling secure boot in Windows; otherwise, the REDHAT virtio device will be used.
Secure Boot Enabling¶
Refer to the steps in Enable Secure Boot in Windows for secure boot enabling.
Activate Windows 10¶
If you use a trial version of Windows 10, you might find that some apps and features do not work or that Windows 10 automatically gets shut down by the Windows licensing monitoring service. To avoid these issues, obtain a licensed version of Windows.
For Windows 10 activation steps, refer to Activate Windows 10.