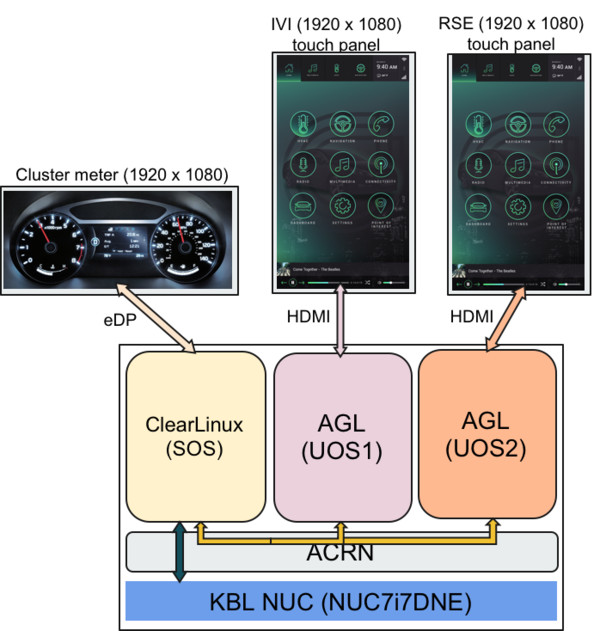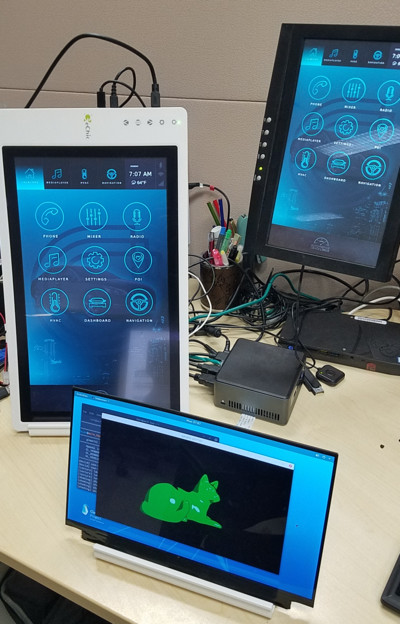Running AGL as VMs¶
This document describes how to run two Automotive Grade Linux (AGL) images as VMs on the ACRN hypervisor. This serves as the baseline for developing the hypervisor version of the AGL CES demo using open-source technologies.
Figure 198 shows the AGL demo system configuration. The hardware is an Intel Kaby Lake NUC and three displays for the cluster meter, the In-Vehicle Infotainment (IVI) system, and the rear seat entertainment (RSE). For the software, there are three VMs running on top of ACRN:
- Clear Linux OS runs as the service OS (SOS) to control the cluster meter,
- an AGL instance runs as a user OS (UOS) controlling the IVI display, and
- a second AGL UOS controls the RSE display.
Figure 199 shows the hardware and display images of a running demo:
Hardware setup¶
Here is the hardware used for the demo development:
| Name | Link | Notes |
|---|---|---|
| NUC | Kaby Lake NUC7i7DNHE |
|
| eDP display | Sharp LQ125T1JX05 | |
| eDP cable | eDP 40 pin cable | Other eDP pin cables work as well |
| HDMI touch displays | GeChic 1303I | |
| Serial cable | Serial DB9 header cable or RS232 lid |
Connecting hardware¶
Learn how to connect an eDP display to the NUC using an eDP cable as shown in Figure 200, by following the NUC specification

Figure 200 USB an Display cable connections
As shown in Figure 200, connect HDMI cables and USB cables (for touch) to the touch displays for the IVI and RSE. (If the USB port for touch is changed, the USB bus-port number in the AGL launch script must be changed accordingly.)
Software Setup¶
The demo setup uses these software components and versions:
| Name | Version | Link |
|---|---|---|
| ACRN hypervisor | 0.3 | ACRN project |
| Clear Linux OS | 26200 | Clear Linux OS installer image |
| AGL | Funky Flounder (6.02) | intel-corei7-x64 image |
| acrn-kernel | revision acrn-2018w49.3-140000p | acrn-kernel |
Service OS¶
Download the compressed Clear Linux OS installer image from https://download.clearlinux.org/releases/26200/clear/clear-26200-installer.img.xz and follow the Clear Linux OS installation guide as a starting point for installing Clear Linux OS onto your platform. Follow the recommended options for choosing an Automatic installation type, and using the platform’s storage as the target device for installation (overwriting the existing data and creating three partitions on the platform’s storage drive).
After installation is complete, boot into Clear Linux OS, login as root, and set a password.
Clear Linux OS is set to automatically update itself. We recommend that you disable this feature to have more control over when the updates happen. Use this command (as root) to disable the autoupdate feature:
# swupd autoupdate --disable
This demo setup uses a specific release version (26200) of Clear Linux OS which has been verified to work with ACRN. In case you unintentionally update or change the Clear Linux OS version, you can fix it again using:
# swupd verify --fix --picky -m 26200
Use the
swupd bundle-addcommand and add needed Clear Linux OS bundles:# swupd bundle-add openssh-server sudo network-basic \ kernel-iot-lts2018 os-clr-on-clr os-core-dev \ python3-basic dfu-util dtcInstall the graphics UI if necessary. Use only one of the two options listed below (this guide uses the first GNOME on Wayland option):
# swupd bundle-add desktop desktop-autostart # GNOME and Weston
or:
# swupd bundle-add software-defined-cockpit # IAS shell for IVI (optional)
Create a new user and allow the user to use “sudo”:
# useradd <username> # passwd <username> # usermod -G wheel -a <username>
Reboot the system:
# reboot
The system will reboot to the graphic interface (GDM). In the login screen, click on the setting button and choose “GNOME on Wayland”. Then chose the <username> and enter the password to login.
Build ACRN. In this demo we use the ACRN v0.3 release. Open a terminal window in Clear Linux OS desktop, create a workspace, install needed tools, clone the ACRN Hypervisor repo source, and build ACRN:
$ mkdir workspace $ cd workspace $ pip3 install kconfiglib $ git clone https://github.com/projectacrn/acrn-hypervisor $ git checkout tags/v0.3 $ make PLATFORM=uefi $ sudo make install
Install and enable ACRN:
$ sudo mount /dev/sda1 /mnt $ sudo mkdir /mnt/EFI/acrn $ sudo cp /usr/lib/acrn/acrn.efi /mnt/EFI/acrn/ $ efibootmgr -c -l "\EFI\acrn\acrn.efi" -d /dev/sda -p 1 \ -L "ACRN Hypervisor" \ -u "bootloader=\EFI\org.clearlinux\bootloaderx64.efi uart=port@0x3f8" $ sudo cp /usr/share/acrn/samples/nuc/acrn.conf /mnt/loader/entries/ $ sudo vi /mnt/loader/entries/acrn.confModify the acrn.conf file as shown below and save it:
title The ACRN Service OS linux /EFI/org.clearlinux/kernel-org.clearlinux.iot-lts2018-sos.4.19.0-19 options pci_devices_ignore=(0:18:1) console=tty0 console=ttyS0 root=/dev/sda3 rw rootwait ignore_loglevel no_timer_check consoleblank=0 i915.nuclear_pageflip=1 i915.avail_planes_per_pipe=0x00000F i915.domain_plane_owners=0x022211110000 i915.enable_gvt=1 i915.enable_guc=0 hvlog=2M@0x1FE00000
Set a longer timeout:
$ sudo clr-boot-manager set-timeout 20 $ sudo clr-boot-manager update
Reboot the system, choose “ACRN Hypervisor” and launch Clear Linux OS SOS. If the EFI boot order is not right, use F10 on boot up to enter the EFI menu and choose “ACRN Hypervisor”.
Building ACRN kernel for AGL (UOS)¶
In this demo, we use acrn-kernel as the baseline for development for AGL.
Create a workspace, get the kernel source code, and configure kernel settings with:
$ cd workspace $ git clone https://github.com/projectacrn/acrn-kernel $ git checkout tags/acrn-2018w49.3-140000p $ make menuconfig
Load the kernel_uos_config for the UOS kernel build, and verify the following configs options are on:
CONFIG_LOCAL_VERSION="-uos" CONFIG_SECURITY_SMACK=y CONFIG_SECURITY_SMACK_BRINGUP=y CONFIG_DEFAULT_SECURITY_SMACK=y CONFIG_EXT4_FS=y CONFIG_EXT4_USE_FOR_EXT23=y CONFIG_EXT4_FS_POSIX_ACL=y CONFIG_EXT4_FS_SECURITY=y # CONFIG_MODULES is not set CONFIG_CAN CONFIG_CAN_VCAN CONFIG_CAN_SLCAN
Build the kernel:
$ make -j 4 $ sudo make modules_install $ sudo cp arch/x86/boot/bzImage /root/bzImage-4.19.0-uos
Setting up AGLs¶
Download the AGL Funky Flounder image:
$ sudo su # cd /root # wget https://download.automotivelinux.org/AGL/release/flounder/6.0.2/intel-corei7-64/deploy/images/intel-corei7-64/agl-demo-platform-crosssdk-intel-corei7-64-20181112133144.rootfs.wic.xz # unxz agl-demo-platform-crosssdk-intel-corei7-64-20181112133144.rootfs.wic.xz # cp agl-demo-platform-crosssdk-intel-corei7-64-20181112133144.rootfs.wic agl-ivi.wic # cp agl-demo-platform-crosssdk-intel-corei7-64-20181112133144.rootfs.wic agl-rse.wic
Set up the AGL images:
# losetup -f -P --show agl-ivi.wic # mount /dev/loop0p2 /mnt # cp -r /lib/modules/4.19.0-uos /mnt/lib/modules/ # sync # umount /mnt # losetup -f -P --show agl-rse.wic # mount /dev/loop1p2 /mnt # cp -r /lib/modules/4.19.0-uos /mnt/lib/modules/ # sync # umount /mnt
Create the
launch_ivi.shscript for the AGL IVI VM (e.g., with vi) with the following content:#!/bin/bash function launch_agl() { vm_name=vm$1 #check if the vm is running or not vm_ps=$(pgrep -a -f acrn-dm) result=$(echo $vm_ps | grep "${vm_name}") if [[ "$result" != "" ]]; then echo "$vm_name is running, can't create twice!" exit fi # create a unique tap device for each VM tap=tap2 tap_exist=$(ip a | grep acrn_"$tap" | awk '{print $1}') if [ "$tap_exist"x != "x" ]; then echo "tap device existed, reuse acrn_$tap" else ip tuntap add dev acrn_$tap mode tap fi # if acrn-br0 exists, add VM's unique tap device under it br_exist=$(ip a | grep acrn-br0 | awk '{print $1}') if [ "$br_exist"x != "x" -a "$tap_exist"x = "x" ]; then echo "acrn-br0 bridge aleady exists, adding new tap device to it..." ip link set acrn_"$tap" master acrn-br0 ip link set dev acrn_"$tap" down ip link set dev acrn_"$tap" up fi #for memsize setting mem_size=2048M acrn-dm -A -m $mem_size -c $2 -s 0:0,hostbridge -s 1:0,lpc -l com1,stdio \ -s 2,pci-gvt -G "$3" \ -s 5,virtio-console,@pty:pty_port \ -s 6,virtio-hyper_dmabuf \ -s 3,virtio-blk,/root/agl_ivi.wic \ -s 4,virtio-net,$tap \ -s 7,xhci,1-4 \ -k /root/bzImage-4.19.0-uos \ -B "root=/dev/vda2 rw rootwait maxcpus=$2 nohpet console=tty0 console=hvc0 \ console=ttyS0 no_timer_check ignore_loglevel log_buf_len=16M \ consoleblank=0 tsc=reliable i915.avail_planes_per_pipe=$4 \ i915.enable_hangcheck=0 i915.nuclear_pageflip=1 i915.enable_guc_loading=0 \ i915.enable_guc_submission=0 i915.enable_guc=0" $vm_name } # offline SOS CPUs except BSP before launch UOS for i in `ls -d /sys/devices/system/cpu/cpu[2-99]`; do online=`cat $i/online` idx=`echo $i | tr -cd "[2-99]"` echo cpu$idx online=$online if [ "$online" = "1" ]; then echo 0 > $i/online echo $idx > /sys/class/vhm/acrn_vhm/offline_cpu fi done launch_agl 1 1 "64 448 8" 0x000F00 aglCreate the
launch_rse.shscript for the AGL RSE VM with this content:#!/bin/bash function launch_agl() { vm_name=vm$1 #check if the vm is running or not vm_ps=$(pgrep -a -f acrn-dm) result=$(echo $vm_ps | grep "${vm_name}") if [[ "$result" != "" ]]; then echo "$vm_name is running, can't create twice!" exit fi # create a unique tap device for each VM tap=tap1 tap_exist=$(ip a | grep acrn_"$tap" | awk '{print $1}') if [ "$tap_exist"x != "x" ]; then echo "tap device existed, reuse acrn_$tap" else ip tuntap add dev acrn_$tap mode tap fi # if acrn-br0 exists, add VM's unique tap device under it br_exist=$(ip a | grep acrn-br0 | awk '{print $1}') if [ "$br_exist"x != "x" -a "$tap_exist"x = "x" ]; then echo "acrn-br0 bridge aleady exists, adding new tap device to it..." ip link set acrn_"$tap" master acrn-br0 ip link set dev acrn_"$tap" down ip link set dev acrn_"$tap" up fi #for memsize setting mem_size=2048M acrn-dm -A -m $mem_size -c $2 -s 0:0,hostbridge -s 1:0,lpc -l com1,stdio \ -s 2,pci-gvt -G "$3" \ -s 5,virtio-console,@pty:pty_port \ -s 6,virtio-hyper_dmabuf \ -s 3,virtio-blk,/root/agl_rse.wic \ -s 4,virtio-net,tap1 \ -s 7,xhci,1-5 \ -k /root/bzImage-4.19.0-uos \ -B "root=/dev/vda2 rw rootwait maxcpus=$2 nohpet console=tty0 console=hvc0 \ console=ttyS0 no_timer_check ignore_loglevel log_buf_len=16M \ consoleblank=0 tsc=reliable i915.avail_planes_per_pipe=$4 \ i915.enable_hangcheck=0 i915.nuclear_pageflip=1 i915.enable_guc_loading=0 \ i915.enable_guc_submission=0 i915.enable_guc=0" $vm_name } # offline SOS CPUs except BSP before launch UOS for i in `ls -d /sys/devices/system/cpu/cpu[2-99]`; do online=`cat $i/online` idx=`echo $i | tr -cd "[2-99]"` echo cpu$idx online=$online if [ "$online" = "1" ]; then echo 0 > $i/online echo $idx > /sys/class/vhm/acrn_vhm/offline_cpu fi done launch_agl 2 1 "64 448 8" 0x070000 aglLaunch the AGL IVI VM:
# chmod a+x launch_ivi.sh # ./launch_ivi.sh
Settings for the IVI screen
After booting, the IVI image will be accessible via the console. Login as root, and use an editor to modify
/etc/xdg/weston/weston.inito change the[output]orientation as shown below.[core] shell=ivi-shell.so backend=drm-backend.so require-input=false modules=systemd-notify.so # A display is connected to HDMI-A-1 and needs to be rotated 90 degrees # to have a proper orientation of the homescreen. For example, the 'eGalax' # display used in some instances. [output] name=HDMI-A-1 transform=270 [id-agent] default-id-offset=1000 [ivi-shell] ivi-input-module=ivi-input-controller.so ivi-module=ivi-controller.so id-agent-module=simple-id-agent.so [shell] locking=true panel-position=none
Note
Reboot for the changes to take affect.
Launch the AGL RSE VM
Open a new terminal:
$ sudo su # cd /root # chmod a+x launch_rse.sh # ./launch_rse.sh
Settings for the RSE screen
After booting, the RSE image will be accessible via the console. Login as root, and use an editor to modify
/etc/xdg/weston/weston.inito change the[output]orientation as shown below.[core] shell=ivi-shell.so backend=drm-backend.so require-input=false modules=systemd-notify.so # A display is connected to HDMI-A-3 and needs to be rotated 90 degrees # to have a proper orientation of the homescreen. For example, the 'eGalax' # display used in some instances. [output] name=HDMI-A-3 transform=270 [id-agent] default-id-offset=1000 [ivi-shell] ivi-input-module=ivi-input-controller.so ivi-module=ivi-controller.so id-agent-module=simple-id-agent.so [shell] locking=true panel-position=none
Note
Reboot for the changes to take affect.
Congratulations! You’ve successfully launch the demo system. It should look similar to Figure 199 at the beginning of this document. AGL as IVI and RSE work independently on top of ACRN and you can interact with them via the touch screen.